guida base per cominciare a usare photoshop
2 partecipanti
Pagina 1 di 1
 guida base per cominciare a usare photoshop
guida base per cominciare a usare photoshop
Guida base per cominciare a usare photoshop
avete bisogno di photoshop, va bene anche il portable non c'è bisogno di installare il completo
File---> nuovo
si aprirà la finestra dove impostare i dati della vostra immagine

dato che facciamo un banner da mettere in firma le misure saranno 600 pixel di lunghezza per 100 di altezza
è sempre buona norma selezionare come Contenuto di sfondo ---> Trasparenza
cosi da poter aver il fondo del nostro banner trasparente e siete sempre a tempo a colorarlo o metterci un'immagine
ora cliccate su ok
questo è il risultato

prima cosa da fare, e da fare spesso mentre si lavora è salvare... ricordatelo sempre salvare salvare salvare, perchè se dovesse succedere qualcosa perdereste tutto
per cui
file---> salva con nome---> nome.psd
ora prendiamo le foto scelte, nel mio caso
per lo sfondo userò questa

a cui sovrapporrò il mio avatar
per cui partiamo col mettere l'immagine di sfondo
semplicemente trascinate la foto dentro photoshop, in questo caso avrete la foto grande in una nuova finestra anzichè nella finestra del banner

a questo punto per usarla come sfondo dovrete fare:
Modifica--> seleziona tutto
e l'immagina verrà circondata da righettine
poi Modifica---> copia
aprite la finestra del banner
Modifica--->incolla
ora la vostra immagine si troverà nel banner, ma logicamente sarà di dimensioni diverse
per portarla alle dimensioni desiderate dovete fare
Modifica---> trasformazione libera
la foto ora verrà contornata da un quadrato hai cui lati e centralmente hai bordi avrà dei piccoli quadratini, andando sui quadratini potrete ridimensionarla come volete, rendendola della misura desiderata, io intendo usarla come sfondo per cui la renderò grande come il mio banner
in questo caso la foto è più grande della finestra di photoshop per cui oltre ad agire sui quadratini per ridimensionarla dovrò anche spostarla, per farlo basterà cliccare dentro al foto tenere premuto il tasto sinistro del muose e trascinare la foto ( questo per spostare ogni foto), ma volendo potete usare anche le 4 frecce che avete sulla tastiera cosi da avere spostamenti più piccoli
esiste anche un metodo più semplice per inserire le foto, che è:
File ---> inserisci e poi lavorate sulla foto sempre usando i quadratini per portarla alle dimensioni che volete
ma che volete io sono complicata, no cmq poi usando spesso photoshop vedrete che vi servirà imparare il primo metodo
cmq ora abbiamo questo

adesso portiamo anche l'immagine dell'avatar in photoshop
stesso procedimento di prima
trascinate la foto dentro photoshop
Modifica--> seleziona tutto
e l'immagina verrà circondata da righettine
poi Modifica---> copia
aprite la finestra del banner
Modifica--->incolla
per spostarla o ridimensionarla
Modifica---> trasformazione libera
una volta messa dove volete vediamo di levare lo sfondo bianco che sta malissimo :lol2:
la cosa più semplice in questo caso è usare lo "strumento bacchetta magica"
questo perchè lo sfondo è bianco uniforme
tale strumento lo selezionate cliccando sulla bacchettina che è il 4 pulsante nella colonna verticale di sinistra ( vedi foto)

se non doveste avere quello raffigurato, ma lo "Strumento selezione rapida" basterà tenere premuto per pochi secondi per far comparire la finestra con le due opzioni, selezionate quello desiderato e il gioco è fatto
una volta preso lo strumento andate sulla foto dell'avatar e cliccate su una parte bianca, vedrete che la stessa sarà circondata da righettine... schiacciate ora il tasto canc sulla tastiera, che si trova sopra le quattro frecce, è il primo
vedrete che la parte bianca sparirà come per magia :lol2:
se avete più parti da cancellare fate le stessa cosa sulle altre (per come ho messo io la foto devo cancellare sia la parte destra che sinistra)

se invece la cosa non è fattibile con lo Strumento bacchetta magica dovrete usare la gomma, l'11mo strumento che come noterete è a forma di gomma :rotfl:
una volta selezionato andate sulla parte da cancellare e tenete premuto trascinando il mouse, se la gomma è troppo grossa o piccola basterà cambiarne la dimensione , per farlo andate nel menù in alto e cliccate su
Finestra---> pennelli
si aprirà una nuova finestra dove potete scegliere la dimensione e la forma della vostra gomma
se doveste sbagliarvi e quindi avere la necessità di cancellare quello che avete fatto basterà andare nel menù in alto e fare
Finestra---> storia
tornando alla bacchetta magica un'altra cosa che dovete imparare è come agire sulla "tolleranza" ( che trovate nel menù in alto con la scritta tolleranza e poi un quadratino che i numeri, ecco sono proprio questi numeri importanti per voi)
allora dovete sapere che ogni immagine è composta da tanti quadratini e ogni quadratino ha un colore nel caso di questa foto erano tutti bianchi quelli da cancellare, ma se prendete invece la foto che abbiamo usato come sfondo li' i colori sono molti di piu per cui se voi voleste cancellare solo un colore dovreste appunto agire sui numeri della tolleranza... più il numero sarà basso meno saranno i colori che verranno cancellati intorno al quadrato colorato che avete scelto di cancellare, mentre più il numero si alza e più la gamma di colori selezionata sarà ampia, quindi impostando 1 cancellerete solo quel colore, impostando 10 qual colore e la sfumatura di colore che più si avvicina ( ad esempio azzurro e azzurro chiaro)
bene ora passiamo alla scritta, vediamo di mettere il nostro nick dentro nel banner
nella barra verticale di sinistra selezionate la T maiuscola che trovate verso il fondo e poi andate sul banner e cliccate, vedrete apparire una riga verticale, a questo punto potete cominciare a scrivere il vostro nome
ora abbiamo un nuovo livello ( lo vedere in basso e destra)

ora per cambiare la scritta se non vi piace basterà selezionarla e cambiare il tipo di font, la grandezza il colore ecc... per spostarla, ingrandirla o rimpicciolirla io consiglio di fare
modifica----> trasformazione libera
e agirete sulla scritta come se fosse una foto
ora diamo degli effetti alla scritta per renderla più bella
nel livello che viene chiamato T simonaemule ( questo è il nome del mio voi avrete il vostro logicamente) che trovate nella finestra in basso a destra, cliccate una volta per far diventare il livello di colore blu e due volte per aprire la finestra
stile livello
in questa finestra avete diverse opzioni
Potete creare stili personali usando uno o più dei seguenti effetti:

Ombra esterna: aggiunge un’ombra al di fuori dei bordi del contenuto del livello.
Ombra interna: aggiunge un’ombra entro i bordi del contenuto del livello, conferendo al livello un aspetto rientrato.
Bagliore esterno e Bagliore interno: aggiungono bagliori che si diffondono dai bordi verso l’esterno o l’interno del contenuto del livello.
Smusso ed effetto rilievo: aggiunge diverse combinazioni di luci e ombre a un livello.
Finitura lucida:applica un’ombreggiatura interna che conferisce un aspetto lucido.
Sovrapposizione colore, sfumatura e pattern: riempie il contenuto del livello con un colore, una sfumatura o un pattern.
Traccia: traccia il contorno di un oggetto nel livello corrente usando un colore, una sfumatura o un pattern. Questo effetto è particolarmente utile nelle forme a bordi ben delineati, come il testo.
per entrare in ogni finestra vi basterà cliccare sul nome, se l'effetto che avete creato non vi piace vi basterà o cambiarlo modificando le impostazioni della finestra o levarlo del tutto deselezionando la spunta che appare nel quadratino vicino alla finestra
ricordate che in qualsiasi finestra agite di impostare l'antialias
nel mio caso ho impostato l'ombra esterna, smusso ed effetto rilievo e traccia, ma voi divertitevi giocando con tutte le opzioni cosi da capire esattamente che succede selezionando le varie finestre
tutte queste cose che farete le vedrete in una lista proprio sotto la scritta col livello del vostro nome
bene il nome l'abbiamo fatto e il nostro banner potrebbe essere completo, se non fosse che a me rettangolare non piace, io adoro i bordi arrotondati per cui ora facciamo quest'ultima cosa
andiamo sul livello 1 che è quello dello sfondo , lo selezioniamo facendolo diventare blu poi faremo
selezione---> tutto
selezione---> modifica ---> bordo e qui impostiamo 1 pixel
selezione---> modifica---> arrotonda io solitamente imposto 4, ricordate che più il numero è alto e più verrò grande la parte arrotondata

ora selezionate nel menù verticale di sinistra la gomma ( l'11mo strumento a forma di gomma)
ora dovete passare la gomma tra il bordo del banner e le righettine che vi sono apparse per poter cancellare quella parte di sfondo e rendere cosi i vostri bordi arrotondati, dovete passare la gomma per bene senza tralasciare nessun parte di bordo, una volta che siete sicuri di aver cancellato il bordo selezionate lo strumento rettangolo ( il secondo nel menu verticale) e cliccate sul banner cosi da levare le righettine e vedere il risultato, se doveste accorgervi che non avete cancellato tutto bene non preoccupatevi basterà rifare da capo le 3 selezioni e poi riprendere la gomma e cancellare
se è andato tutto liscio quello che vedrete sul bordo saranno una parte del vostri quadratini grigi e bianchi iniziali
ora che abbiamo finito possiamo salvare il banner per pubblicarlo
file--->salva con nome---> nome.png

e questo è il risultato:


simona- Moderatori

-
 Messaggi : 1620
Messaggi : 1620
Wrong Points : 3160
Reputazione : 3
Data d'iscrizione : 16.12.10
Età : 52
 Re: guida base per cominciare a usare photoshop
Re: guida base per cominciare a usare photoshop
io di solito uso i programmi su internet... ma mi piacerebbe usare photoshop!!! dove posso trovare il programma???? 

Totta- Admin

-
 Messaggi : 957
Messaggi : 957
Wrong Points : 1426
Reputazione : 6
Data d'iscrizione : 06.12.10
Età : 31
Personaggio GDR
Nome del personaggio: Eragon
Livello: 1
Esperienza:


 (5/100)
(5/100)
 Re: guida base per cominciare a usare photoshop
Re: guida base per cominciare a usare photoshop
ti ho mandato un mp totta

simona- Moderatori

-
 Messaggi : 1620
Messaggi : 1620
Wrong Points : 3160
Reputazione : 3
Data d'iscrizione : 16.12.10
Età : 52
 Argomenti simili
Argomenti simili» Imparare ad usare X-Code con una guida e video ed a sviluppare applicazioni iPhone e iPad
» Guida per fare i bordi colorati Photoshop
» Download Manuale e Guida Photoshop CS5 ITALIANO PDF
» Guida Arrotondare i bordi di una immagine o banner Photoshop
» Guida per Eliminare brufoli, rughe, imperfezioni pelle, punti neri Photoshop
» Guida per fare i bordi colorati Photoshop
» Download Manuale e Guida Photoshop CS5 ITALIANO PDF
» Guida Arrotondare i bordi di una immagine o banner Photoshop
» Guida per Eliminare brufoli, rughe, imperfezioni pelle, punti neri Photoshop
Pagina 1 di 1
Permessi in questa sezione del forum:
Non puoi rispondere agli argomenti in questo forum.

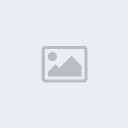

» la mia vita
» Ciao a tutti
» Ciao a todos
» ciao ciao a tutti
» YoEveryone
» ciao a tutti
» Ciao a tutti
» salve a tutti !!