Guida Arrotondare i bordi di una immagine o banner Photoshop
Pagina 1 di 1
 Guida Arrotondare i bordi di una immagine o banner Photoshop
Guida Arrotondare i bordi di una immagine o banner Photoshop
arrotondare i bordi di una immagine o banner
allora selezioni il livello sfondo rendendolo blu

poi fai seleziona tutto

seleziona modifica bordo

dai 1 come spessore ( esempio puoi dare anche di più, ma considera che quelli sono i pixel che poi cancelli)

seleziona modifica arrotonda

dai 4

a questo punto il banner avrà le righettina hai bordi che sembrano arrotondate

dopo prendi la gomma e cancelli il bordo, oppure schiacciare il tasto can ( del o delete) sulla tastiera

se le tue figure vanno fuori dal bordo vai sul livello della figura, lo selezioni facendolo diventare blu e cancelli anche quei pezzetti
una volta finito per vedere il risultato basta che levi la selezione

a questo runt si salva il lavoro in formato png per tenere la trasparenza del bordo

ed ecco il risultato

due info aggiuntive
allora la gomma cancella solo quello al di fuori delle selezione e non anche quello dentro, se tu passi la gomma anche sulla parte di banner che è dentro la selezione non si cancella
quando tu selezioni ti devono venire le righettine attorno al banner... se vuoi cancellare quello fuori fai questa procedure, se vuoi cancellare quello dentro fai selezione inversa
allora selezioni il livello sfondo rendendolo blu

poi fai seleziona tutto

seleziona modifica bordo

dai 1 come spessore ( esempio puoi dare anche di più, ma considera che quelli sono i pixel che poi cancelli)

seleziona modifica arrotonda

dai 4

a questo punto il banner avrà le righettina hai bordi che sembrano arrotondate

dopo prendi la gomma e cancelli il bordo, oppure schiacciare il tasto can ( del o delete) sulla tastiera

se le tue figure vanno fuori dal bordo vai sul livello della figura, lo selezioni facendolo diventare blu e cancelli anche quei pezzetti
una volta finito per vedere il risultato basta che levi la selezione

a questo runt si salva il lavoro in formato png per tenere la trasparenza del bordo

ed ecco il risultato

due info aggiuntive
allora la gomma cancella solo quello al di fuori delle selezione e non anche quello dentro, se tu passi la gomma anche sulla parte di banner che è dentro la selezione non si cancella
quando tu selezioni ti devono venire le righettine attorno al banner... se vuoi cancellare quello fuori fai questa procedure, se vuoi cancellare quello dentro fai selezione inversa

simona- Moderatori

-
 Messaggi : 1620
Messaggi : 1620
Wrong Points : 3160
Reputazione : 3
Data d'iscrizione : 16.12.10
Età : 52
 Argomenti simili
Argomenti simili» Guida per fare i bordi colorati Photoshop
» [GUIDA] INSERIRE UN'IMMAGINE!
» guida base per cominciare a usare photoshop
» Download Manuale e Guida Photoshop CS5 ITALIANO PDF
» Guida per Eliminare brufoli, rughe, imperfezioni pelle, punti neri Photoshop
» [GUIDA] INSERIRE UN'IMMAGINE!
» guida base per cominciare a usare photoshop
» Download Manuale e Guida Photoshop CS5 ITALIANO PDF
» Guida per Eliminare brufoli, rughe, imperfezioni pelle, punti neri Photoshop
Pagina 1 di 1
Permessi in questa sezione del forum:
Non puoi rispondere agli argomenti in questo forum.

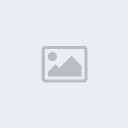

» la mia vita
» Ciao a tutti
» Ciao a todos
» ciao ciao a tutti
» YoEveryone
» ciao a tutti
» Ciao a tutti
» salve a tutti !!